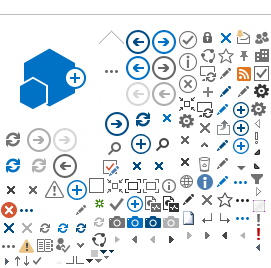Troubleshooting Audio Issues
Check your browser tab
Check for a speaker icon on the browser tab (near the top of the screen). If there is an "x" next to the speaker, the audio is muted. Click on the speaker icon to unmute.
Muted
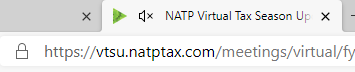
Unmuted

Try a different browser
Depending on what browser you are using, try switching to Chrome or Edge.
Check your sound settings
Check to make sure that audio devices aren't muted and haven't been disabled.
Steps for a Windows computer
- Right-click the Speakers icon on the taskbar, and then select "Open Volume Mixer".
- A set of volume controls for your devices will appear. Make sure none of them are muted. If any of them are muted, a red circle with a line through will be displayed next to the volume control. In that case, select the volume control to unmute.
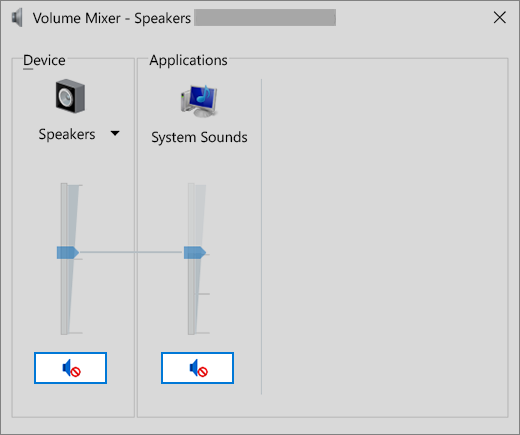
- Check the audio device properties to make sure that they have not been disabled by mistake. Select
Start > Settings > System > Sound.
- Select an audio device, and then select "Device properties". Be sure to select "Device properties" for both the output and input devices.
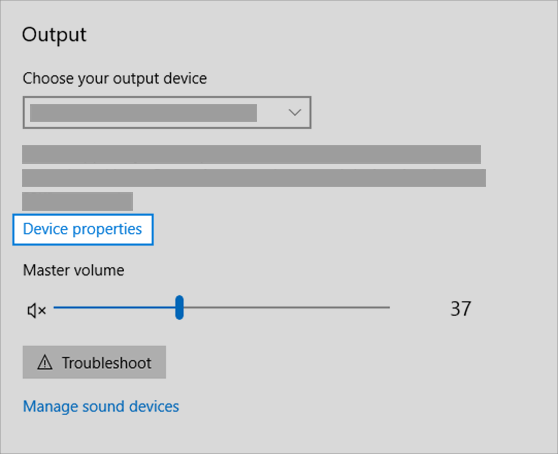
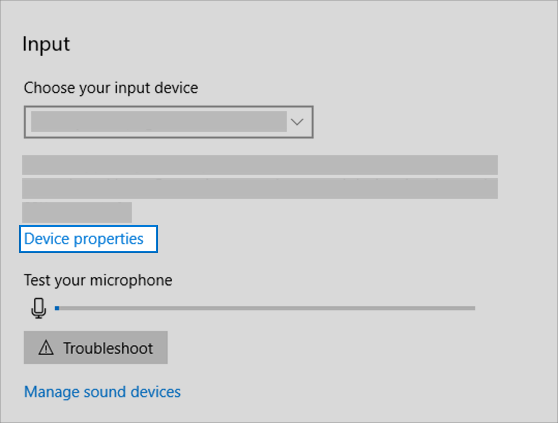
- Make sure the "Disable" check box is cleared for the output and input devices.
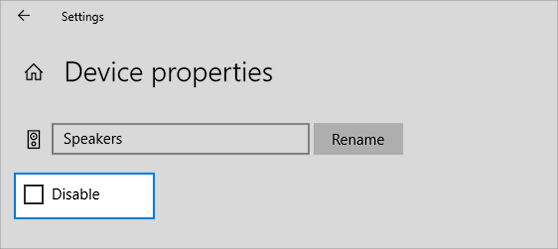
Check your speaker output
If multiple audio output devices are available, check that the appropriate device is selected.
Steps for a Windows computer
- Select the Speakers icon on the taskbar.
- Next, select the arrow to open a list of audio devices connected to the computer.
- Check for sound coming from the preferred audio device, such as a speaker or headphones.
Check cables, plugs, jacks, volume, speaker, and headphone connections
- Check the speaker and headphone connections for loose cords or cables. Make sure all cords and cables are plugged in.
- If multiple 3mm jacks are available, especially on a surround sound system, make sure all cords and cables are plugged into the correct jack.
- If it’s not clear which jack goes with which cord, consult the hardware manufacturer, or try the most obvious outputs one at a time to see if they work.
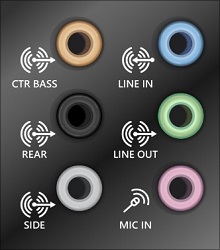
- Note: Some systems use a green jack for output and pink for mic input and others will be labeled "headphone" or "microphone."
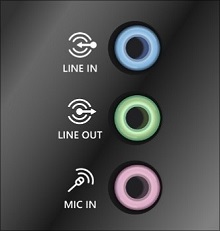
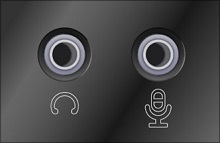
- Make sure the power is turned on and check the volume level.
- Make sure the mute setting is not turned on and try turning up all the volume controls.
- Some speakers and apps have their own volume controls. Be sure to check them all.
- If the audio device connects to the computer via USB, try connecting the speakers or headphones to a different USB port.
- It's possible that speakers won't work when headphones are plugged in. Unplug the headphones to see if that is the issue.
Other Resources
Reboot
Reboot the computer and try again.