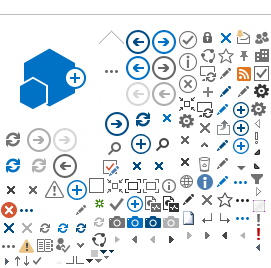How to Personalize Your NATP Folders
You found your favorite client tax return folders. Now what? It’s time to personalize them with your firm’s name, address and even your logo.
Step 1: Click the "Personalize Now!" button
Step 2: Personalize your product with text and images
For text
- Click "Add Text" button for a new text box
- Click "Edit Text"
- Type your text
- Click "Apply"
Note: Text within the same box needs to be the same size/font. Use multiple boxes if needed.
For logos
- Upload Picture/Logo allows you to upload a picture/logo from your computer
- Stock logo allows you to add the NATP Member logo
- Resize any image by clicking and dragging on edges/corners of box; Avoid image distortion by dragging a corner of the box to keep the image proportions unchanged
Step 3: View proof and approve
View proof
- Once your layout is complete, click "Next"
- Select the type of print confirmation or proof you'd like
- Email proof: enter email address to send proof
- View PDF proof: opens new tab with PDF proof
- Return to design: takes you back one screen to change design once your layout is complete
Approve proof
- When you're ready to place your order, click "I accept and approve my artwork"
- Click "Approve"
- This brings you back to the product detail page
- Do NOT click "Personalize Now" button again because it will restart the design process
Step 4: Add quantity
After you approved and submitted your artwork, add the quantity you wish to order (minimum of 100) and select "Add to Cart." To ensure your design is approved and attached to your item, the "Edit Imprint" button should appear next to the item in your cart if the item was successfully personalized. Once the item is in your cart, you can change quantity, continue to shop or complete your order and check out.
Shop personalized client tax return folders